Configure Black Pearl Mail routing for users based on group membership for Google Workspace
These steps will route users through the Black Pearl Mail platform who are members of a specified group.
 To carry out the following steps, you will require a Google Workspace account with global administrator permissions.
To carry out the following steps, you will require a Google Workspace account with global administrator permissions.STEP 1 – Create a Group
1) Go to your Gmail Administrator settings: http://admin.google.com/
2) From the left-hand menu, select Directory > Groups.

3) Click Create group.
4) Enter Black Pearl Mail as the name, and blackpearlmail as the group email and click Next.
5) Click on the drop-down menu next to Who can join the group and select Only invited users. Click Create group.
6) Click Add members to Black Pearl Mail.

7) Click Add members.
8) This is the part where we add all the members that we want to route through Black Pearl Mail. Enter the email address of the user in the search field and then select it from the list.
9) Once you have added all the members, click Add to group.
STEP 2 – Set up a New Mail Route
1) From the left-hand menu, select Apps > Google Workspace > Gmail.

2) Click the Hosts.
3) Click the Add Route.
In the popup, enter the following:
- Name: Black Pearl Mail
- Ensure that the Specified email server is set to single host.
- Hostname (case sensitive): smtp-global.blackpearlmail.com
- Port number: 25
- Ensure Require secure transport (TLS) is checked.
- Ensure Require CA signed certificate is checked.
- Ensure Validate certificate hostname is checked.
4) Click Test TLS connection and ensure it passes.
5) Click Save.
STEP 3 – Setting up SMTP Relay Service
1) Go Back to Settings for Gmail.
2) Scroll to the bottom of the page and click Routing.
3) Scroll down to the SMTP relay service and click Configure or Add Another Rule.
4) Enter the following:
- Enter the description as Black Pearl Relay.
- Change allowed senders to Only addresses in my domain.
- Check Only accept mail from the specified IP addresses.
Add the following IP ranges:
- Black Pearl West US - 13.86.181.222
- Black Pearl East 1 US - 13.86.126.189
- Black Pearl East 2 US - 40.88.53.55
- Bla
All other fields can be left blank.
5) Click Add Setting or Save.
STEP 3 – Configure Compliance Settings
1) Go back to Settings for Gmail.
2) Scroll down to the bottom of the page and select Compliance.
3) Scroll down to Content Compliance and click Configure or Add another rule.
4) Set the description to Black Pearl Compliance.
- Under 1. Email messages to affect check Outbound and Internal Sending.
- Under 2. Add expressions that describe the content you want to search for in each message, make sure that you have If ALL of the following match the message selected in the drop-down, then:
- Choose to add an expression.
- Select Advanced content match.
- Location should be set to Full headers.
- Match type set to not contains text.
- Enter X-BP to Content and Save the expression.
- Click Save.
5) Click Add to add another expression.
- Select Advanced content match.
- Select Location to Headers + Body.
- Select Match type to Not contains text.
- Enter BEGIN:VCALENDAR into the Content area.
- Click Save.
6) Click Add to add another expression.
- Select Advanced content match.
- Select Location to Envelope Sender.
- Select Match type to Not contains text.
- Enter google.com into the Content area.
- Click Save.
7) Click Add to add another expression.
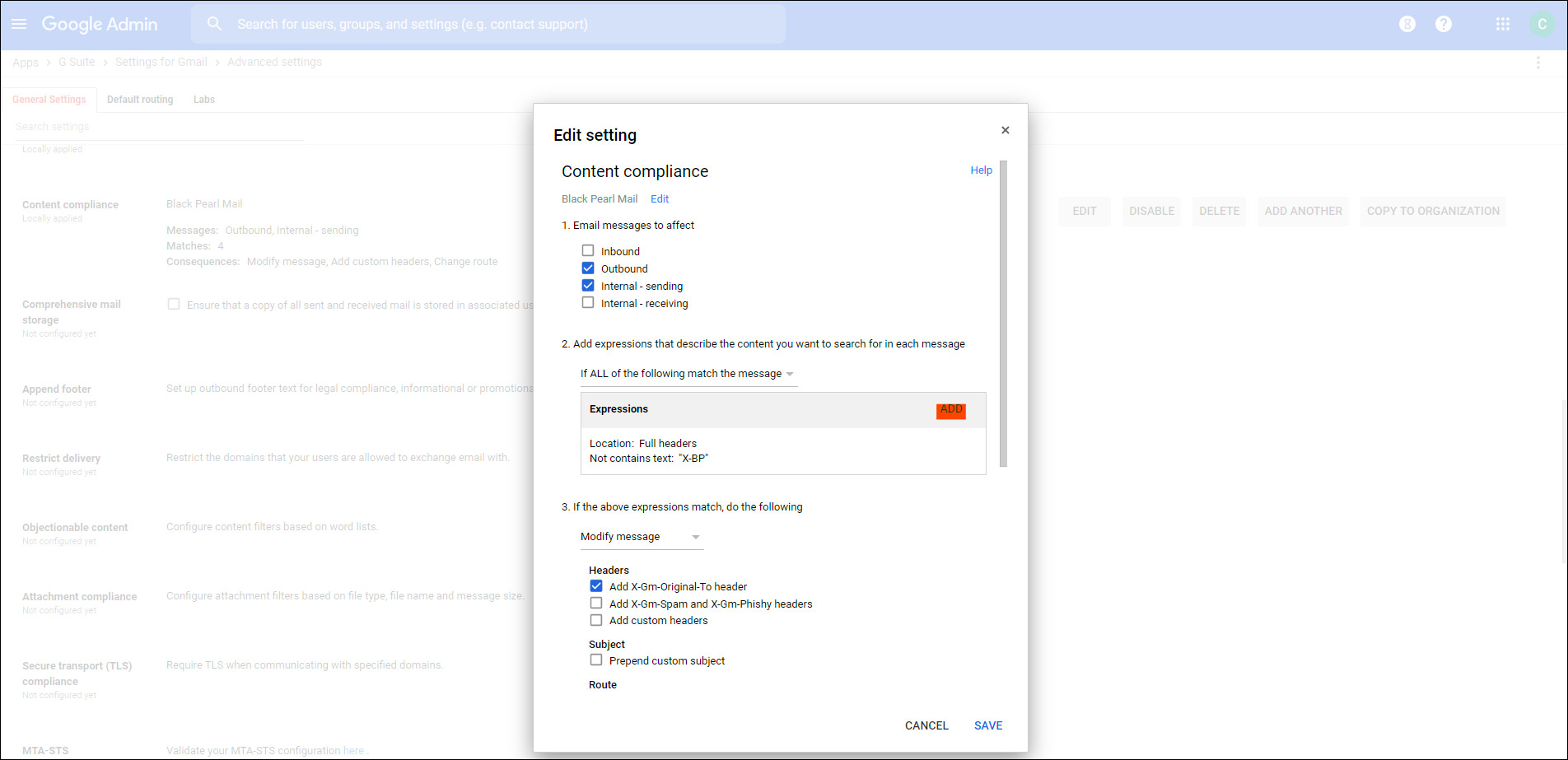
- Select Advanced content match.
- Select Location to Full headers.
- Select Match type to Not matches regex.
- Enter (\W|^)(From:)*(<calendar-notification@google\.com>)(\W|$) into the Regex area.
- Click Test expression and then select Save.
8) Scroll to If the above expressions match do the following.
- Under Headers - Check “Add X-GM-Original-To header”.
- Under Route - Check “Change Route”.
- Select Black Pearl Mail from the dropdown.
9) Scroll right down to the bottom of the page and select Show options.
10) Scroll down to Envelope filter and tick the box next to Only affect specific envelope senders.
11) Click Select groups.
12) Select the Black Pearl Mail group we created in the previous steps.
13) Click on the cross in the top left-hand corner.
14) Click Save.
That completes the settings needed in Google Workspace. All members of the Black Pearl Mail group are now configured to route with Black Pearl Mail. These settings can take up to an hour to complete.
Next, you'll want to create signature templates, add user details, and lastly turn on signatures for your users. We have great Getting Started articles that you can reference below.
Related Articles
Configure Black Pearl Mail routing for users based on group membership for Google Workspace
These steps will route users through the Black Pearl Mail platform who are members of a specified group. To carry out the following steps, you will require a Google Workspace account with global administrator permissions. STEP 1 – Create a Group 1) ...Configure Google Workspace with Black Pearl Mail
These steps will route all of your users through the Black Pearl Mail platform. If you prefer to start with a test/pilot group before rolling out with all of your users, follow these instructions. To carry out the following steps, you will require ...Configure Google Workspace with Black Pearl Mail (new content compliance config)
These steps will route all of your users through the Black Pearl Mail platform. If you prefer to start with a test/pilot group before rolling it out with all of your users, follow these instructions. To carry out the following steps, you will require ...Configure Google Workspace with Black Pearl Mail - Using a Test/Pilot Organizational Unit (OU)
You may want to set up a specific group of users to test the Black Pearl Mail system before deploying to your entire organization. This article explains how to create a test organizational unit (OU) in Google Workspace. If you'd prefer to set up your ...Configure Microsoft 365 with Black Pearl Mail - Using a Test/Pilot Group
You may want to set up a specific group of users to test the Black Pearl Mail system before deploying to your entire organization. This article explains how to create a test group in Microsoft 365 and where to make the change in the Black Pearl Mail ...